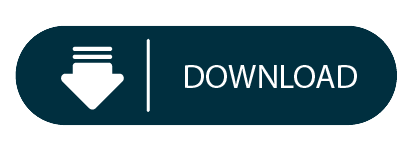
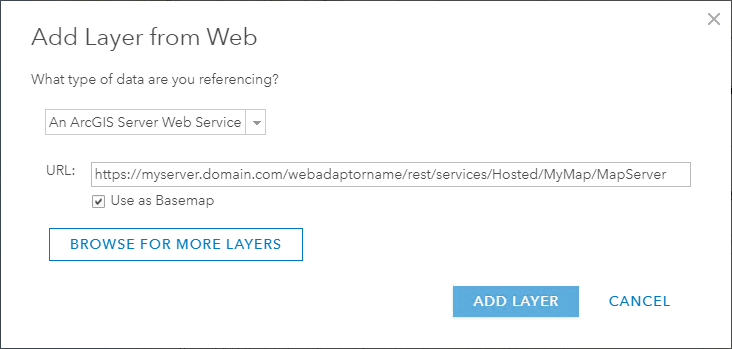
To make the web map service data visible in the map, tap the WMS name.The name of the web map service you have added appears in the list of layers in the Active map screen. The software returns to the Web map service screen, with the web map service you have just added selected. Not all WMS services provide transparent PNG files. PNG files are larger than JPG files and so will consume more data. This is useful if you will use data from more than one WMS in the map and you want data from the selected WMS to appear on top of data from another WMS, or if you want higher resolution images from the WMS. Select the Request transparent PNGs check box to request transparent PNG files instead of JPG files from the WMS. Data from other WMS services will be displayed on top of this layer. Select the Base layer check box if you will use data from more than one WMS in the map and you want data from the selected WMS to be the bottom layer of the map.To make the background more transparent, edit the value in the Opacity field.The EPSG code you select must match the coordinate system and zone of the job. If it is, try changing to (or vice versa). If the software cannot connect, make sure the URL is correct. Wait while the software retrieves information from the web map service. In the Web map service screen, tap New.Įnter the URL of the web map service and tap Enter.Tap in the map toolbar to view the Active map screen.
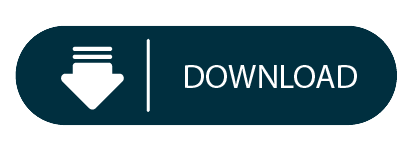

 0 kommentar(er)
0 kommentar(er)
